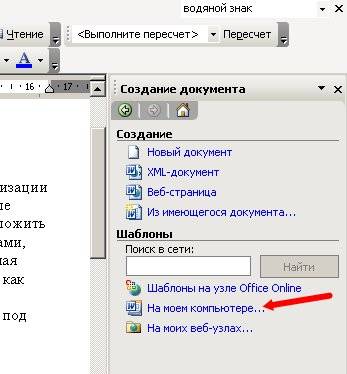
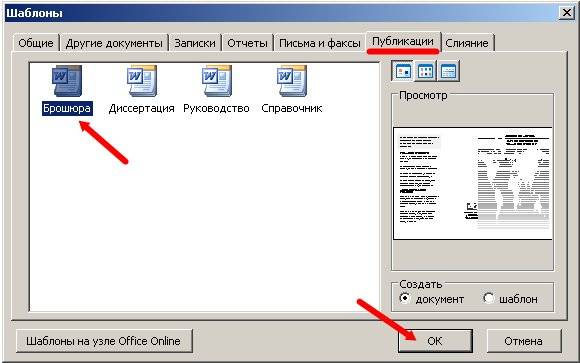



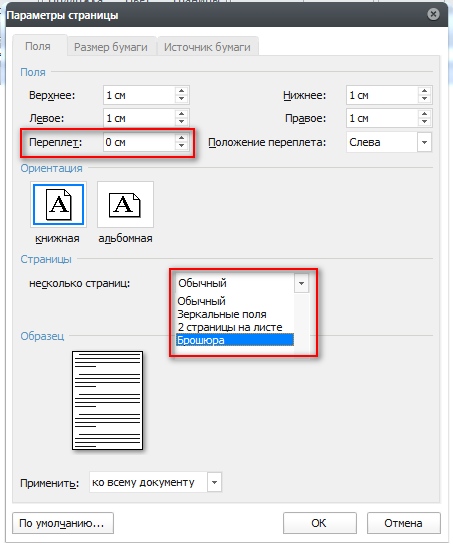


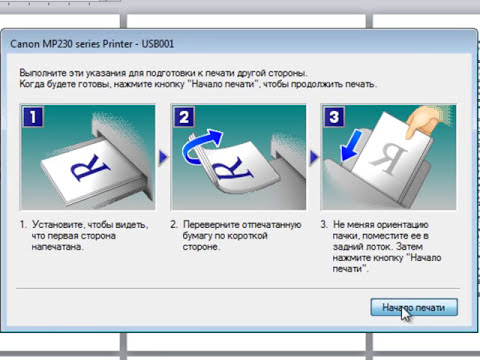


Категория: Инструкции
Распечатывать брошюру лучше всего на специальном принтере, который печатает одновременно на обеих сторонах листа. Но если у вас такого принтера нет, подойдет и обычный.
Советую сначала напечатать пробный образец, отладить процесс и только после этого перейти к распечатке необходимого количества экземпляров брошюры.
Итак, попробуем напечатать пробный образец вместе.
Этот список находится в нижней части диалогового окна Печать. Сейчас вы печатаете нечетные страницы брошюры.
Идет распечатка нечетных страниц брошюры. Если у вас только две страницы, принтер выдаст один лист. Если несколько -— вы получите страницы 1, 3, 5 и т.д.
Теперь применяем военную хитрость.Соберите страницы и положите их в лоток для подачи бумаги распечатанной стороной вниз. Вы будете печатать на другой стороне! Будьте внимательны: страницы с нечетными номерами должны лежать в лотке для подачи бумаги так, чтобы текст на четных и нечетных страницах печатался в одном направлении. Может случиться так, что с первого раза у вас не все получится. Не огорчайтесь, каждая работа требует навыков. Для начала карандашом пометьте на обеих сторонах пробного листа его верхнюю часть, что поможет вам ориентироваться.
Теперь, когда бумага надлежащим образом уложена в лоток, переходим к печати четных страниц.
Проверьте результат. Возможно, придется перепечатать. Ничего страшного.
Не исключено, что вам придется столкнуться еще с одной проблемой: брошюра не складывается так, как хотелось бы. Не огорчайтесь! Воспользуйтесь диалоговым окном КОЛОНКИ и точно определите ширину колонок и расстояние между ними. Можно также открыть диалоговое окно Параметры страницы на вкладке Поля и увеличить либо уменьшить размер полей.
После того, как вы освоите технологию, можно переходить к полной распечатке "тиража". Выполните все представленные выше операции, только в диалоговом окне Печать в поле Числокопий задайте необходимое количество экземпляров.
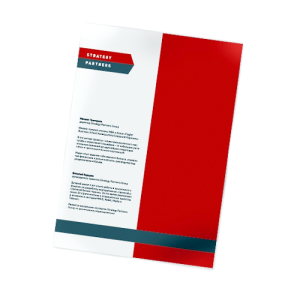 Чтобы напечатать качественную брошюру, стоит обратиться в типографию. Профессионалы своего дела разработают уникальный дизайн Вашей брошюры и создадут качественный печатный продукт. Хотя, конечно, если к брошюре не предъявляется слишком высоких требований, можно все сделать самостоятельно у себя дома. Создавать и печатать брошюры можно даже с помощью Microsoft Office Word.
Чтобы напечатать качественную брошюру, стоит обратиться в типографию. Профессионалы своего дела разработают уникальный дизайн Вашей брошюры и создадут качественный печатный продукт. Хотя, конечно, если к брошюре не предъявляется слишком высоких требований, можно все сделать самостоятельно у себя дома. Создавать и печатать брошюры можно даже с помощью Microsoft Office Word.
Для печати брошюр лучше всего использовать специальный принтер. предназначенный для печати на обеих сторонах листа. Но, если такого оборудования нет – не беда. Можно использовать и обычный.
Создание брошюр в Microsoft Office Word 2007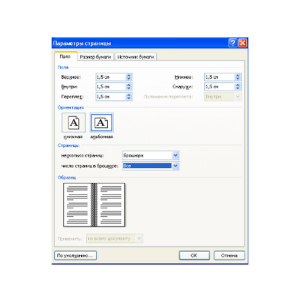 Как распечатать брошюру. Microsoft Office Word 2007 – удобный и универсальный редактор, в котором создается большинство документов, в том числе и брошюры.
Как распечатать брошюру. Microsoft Office Word 2007 – удобный и универсальный редактор, в котором создается большинство документов, в том числе и брошюры.
Теперь можно нажимать «Ок ».
Шаблоны разметки брошюр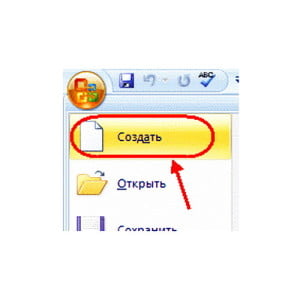 При необходимости можно использовать готовые шаблоны разметки, которые можно загрузить в Word. Для этого:
При необходимости можно использовать готовые шаблоны разметки, которые можно загрузить в Word. Для этого:
Программа печати на принтере обеспечит создание плакатов а1, а2
Программа для печати плакатов и постеров на заказ
Наше время — это век современных технологий. Сегодня сложно себе представить активную и деловую жизнь без компьютера, Интернета и принтера. Именно с печатающим устройством связано огромное количество задач. Мы печатаем деловые документы, фотографии, рефераты и много другое. С такой печатью, как правило, проблем не возникает, но бывают и нестандартные задачи. В данной статье мы рассмотрим, как легко и быстро в Word распечатать брошюру или книгу.
Сегодня на просторах Internet можно найти большое количество различных программ, которые облегчают процесс печати книг и брошюр из Word. С их помощью распечатывать информацию в нужном формате очень просто. Но такое решение не всегда приемлемо, так как с подобного рода программами обычно возникает масса проблем: то нет русификатора, то версия операционной системы не подходит, то зависает компьютер.
Итак, как же нам быстро и без особых усилий распечатать книгу в Word? Тут все просто. Для начала необходимо открыть наш документ. В панели инструментов находим вкладку «Разметка страницы», в ней левой кнопочкой мыши выбираем «Поля», далее «Настраиваемые поля…».

В открывшемся окне «Параметры страницы» необходимо указать в списке «Несколько страниц» значение «Брошюра». В данном окне вы сможете задать параметры полей и прописать количество страниц. После того как все выбрано, нажимаем кнопочку «ОК».

После этого Word сам преобразует ваш документ таким образом, что на одном листе альбомной ориентации будут размещены две страницы книжной, а размер уменьшится вдвое.
Если ваш принтер располагает функцией двухсторонней печати, тогда в окне печати открываем вкладку «Свойства» и определяем необходимые параметры. В случае, если открывшееся окно предлагает вам установить ориентацию страницы и параметры двухсторонней печати, то выбираем альбомную ориентацию и переплет по короткому краю.
Ваш принтер не располагает дуплексом. Тогда в диалоговом окне печати установите флажок «Двусторонняя печать». В этом случае отпечатаются те страницы, которые должны быть на одной стороне листа, после этого принтер покажет сообщение о том, что вам нужно будет перевернуть и вставить те же листы в принтер еще раз.
Все. Теперь можно смело отправлять документ на печать.
Интересные подборки статей
А Вы знаете, что сделать брошюру в Word несложно? Я покажу Вам, как это делать по шагам. Как сделать брошюру. Пошаговая инструкция в Ворде. Привет, читатели. Независимо от того, делаете ли вы школьное задание или создаете рекламные материалы, красивая брошюра всегда может пригодиться и вызвать у многих позитивные впечатления! Поэтому в этой статье я покажу вам, как несложным образом можно ее сделать. Содержание Вступление Делаем все по шагам Заключение Говорим «Спасибо!» Вступление При помощи Microsoft Word 2007 я покажу вам, как создавать брошюры профессионального качества, а затем, если у вас есть хороший принтер, то вы сможете и правильно распечатать их самостоятельно. Всего при помощи нескольких простых щелчков мышью. Да, все очень просто. Откровенно говоря, единственной настоящей работой будет подготовка самого содержимого для документа. Ведь Word автоматически распечатает каждую страницу в надлежащем порядке и корректно поместит ее на листе при печати. Прежде чем вы погрузитесь в оформление брошюры, сначала необходимо задать разметку страницы. При переходе в режим брошюры Ворд по существу сжимает каждую из них так, как если бы она была сложена вдвое. Мы обсудим вопросы компоновки, когда дойдем до 3-го этапа, приведенного ниже. Итак, давайте начнем! Делаем все по шагам Откройте на ленте вкладку «Разметка страниц», перейдите в раздел «Параметры страниц» и в нижем правом углу нажмите на нужный значок (смотрите на скриншоте): Другой вариант, который подойдет для Ворд 2010 и выше: Файл, затем Печать и внизу щелкните на Параметры страницы. В диалоговом окне Параметры страницы щелкните на закладку Поля. В разделе «Несколько страниц» в ниспадающем меню выберите Брошюра. В разделе Число страниц в брошюре выберите Все или укажите точное количество страниц, которое вы планируете для брошюры. В разделе Поля укажите размер Переплет для того, чтобы получить небольшой отступ. Переплет определяет расстояние между линией сгиба и границей текста. Памятка про размеры страниц (в миллиметрах): А1 – 841 х 594 А2 – 594 х 420 А3 – 420 х 297 А4 – 297 х 210 А5 – 210 х 148 Теперь можно переходить к созданию содержимого для брошюры. При этом учитывайте, что при распечатывании оно будет выглядеть иначе, чем вы видите на мониторе. Страницы 1 и 4 будут напечатаны на одной стороне, а 2 и 3 распечатаются на противоположной стороне. Размер каждой страницы будет ужат до размера, равного половине стандартной страницы в альбомной ориентации. Рисунок, приведенный ниже, иллюстрирует это. Когда вы будете готовы перейти к тому, чтобы распечатать брошюры, щелкните Файл и затем Печать. Далее в разделе Страницы выберите Параметры печати, настройте параметры, поддерживаемые вашим принтером. Если ваш принтер поддерживает автоматическую печать на обеих сторонах, то используйте одну из опций для Двусторонней печати — Переворачивать страницы относительно длинного края или Переворачивать страницы относительно короткого края. Однако если вашей модели принтера требуется ручная подача для печати на обеих сторонах, то выберите Печать вручную на обеих сторонах. Заключение Теперь вы можете добавить новые страницы и дополнительные элементы дизайна к вашему буклету, расширяя его настолько, насколько вам хочется! Помните, что чем их больше в буклете, тем большее значение потребуется задать для переплета, чтобы избежать попадания текста в область стыка страниц при последующей сшивке буклета. Кстати, данный способ работает в любой версии Word 2007 и выше. Говорим «Спасибо!» Если я вам помог, то поделитесь с другими этой записью с помощью социальных кнопок. Вам не сложно – мне приятно. Расскажите в комментариях, получилось ли у вас сделать свою брошюру по моей методике. А чтобы всегда быть в курсе новых выпусков — подписывайтесь на рассылку и добавляйтесь в группы: Одноклассники, вКонтакте — ссылки на группы в меню. Учитесь вместе со мной секретам работы в Word. Написать статью - это труд. Мне будет приятно, если вы ей поделитесь с друзьями.

Телефоны: +7 (495) 772-18-35, +7 (495) 640-29-16
Адрес: г. Москва, 4-й Лихачевский пер. д. 13, стр. 1, оф. 26 (территория светотехнического завода МОСЗ)
Поддержка сайтов simpo.biz
Создание cайтов веб-студия

Статья с иллюстрациями
Microsoft Word позволяет сверстать документ, для печати в виде брошюры, не прибегая к каким-либо дополнительным специальным программам. Сделать это можно буквально несколькими кликами и с обычным текстом проблем не возникнет. Однако, понадобится обложка, а исходный документ может содержать таблицы или рисунки. Возьмем для примера небольшую статью с иллюстрациями и перед тем, как распечатать ее в виде самодельной книги, подробно рассмотрим этапы форматирования в Word 2007 или 2010.

На вкладке «Разметка страницы» нажмем стрелочку в строке «Параметры страницы». Во всплывающем окне проверим «Размер бумаги» (прямоугольник зеленым маркером). По умолчанию обычно задан формат А4, так и оставляем. Чтобы брошюра в готовом виде соответствовала размеру А5, распечатать ее надо на обычном листе А4.
Переходим к вкладке «Поля» и в строке «несколько страниц» кликаем стрелочку. В выпадающей таблице выбираем вариант «Брошюра ». Программа меняет ориентацию на «альбомная» и показывает образец с двумя колонками, каждая из которых – страница будущей книги. На предварительном просмотре уже 10 листов. однако, все иллюстрации выходят за поля, и документ придется форматировать.

Удаление лишних строк таблицы
На вкладке «Вставка» находим «Титульная страница » и останавливаемся на одном из предложенных вариантов. Для делового текста будет уместен стиль «Консервативный». Перед статьей появляются два листа с таблицами, состоящими из одного столбца. Шаблон предлагает заполнить:
Аннотация располагается на втором листе, что соответствует внутренней стороне обложки. Если заполнять ее нет желания, выделяем ячейку и нажимаем правую кнопку мыши. В выпадающем окне кликаем «Вырезать», текст подсказки удалится, а сама таблица останется на месте. Таким образом, статья будет начинаться со следующего листа, а обложка внутри брошюры останется чистой. При нажатии же на «Удалить строки» убирается не только ячейка таблицы, но и страница, что в этом случае не нужно.

Работа с колонтитулами
Обложка книги не должна иметь лишних цифр, а Word предлагает особый колонтитул только для первой страницы. Однако документ можно разбить на разделы . Поставив курсор перед заглавием статьи, выберем строку «Следующая страница» во вкладках «Разметка страницы», «Разрывы». Двойным щелчком по верху или низу любого листа открываем режим «Работа с колонтитулами». Программа активирует вкладку «Конструктор», где расположены кнопки перехода к верхнему или нижнему колонтитулу, а также между разделами. Здесь же можно изменить и поля.
По умолчанию установлена связь между разделами. Чтобы можно было работать лишь с колонтитулами второй части книги, кнопку «Как в предыдущем разделе» отжимаем, сделав ее неактивной. Сняв галочку со строки «особый колонтитул для первой страницы » во вкладке «Параметры », нажимаем:
Листы второго раздел документа автоматически нумеруются начиная с цифры три. Однако необходимо проверить колонтитулы первой части брошюры. Если на обложке книги появились номера, значит, программа опять установила связь между разделами. Надо снова отжать кнопку «Как в предыдущем разделе» и удалить цифры из колонтитулов первой части.
Форматирование текста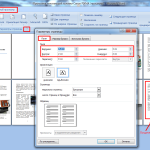
Изменение полей страницы
На одном листе формата А4 размещается 4 страницы размера А5, если распечатать их с двух сторон. Следовательно, и в книге должно быть кратное четырем количество страниц. Сейчас в документе их как раз 12, но последняя является наружной стороной обложки и желательно оставить ее пустой. Выполним обычные для форматирования действия:

Обтекание текстом сверху и снизу
Подзаголовки не должны располагаться отдельно от последующего текста. На вкладке «Разметка страницы» кликаем стрелку в строке «Абзац», выбираем «Положение на странице» и «не отрывать от следующей». Картинка, которая занимала немного места на листе формата А4, теперь выглядит большой и текст, обтекающий ее, в таком виде не читается. Активируем окно вставленного объекта двойным кликом и, наведя курсор на границу, щелкаем правой кнопкой мыши. Нажимаем «Формат надписи», «Положение» и «Дополнительно». В следующем всплывающем окне на вкладке «Обтекание текстом» находим вариант «сверху и снизу».
Документ разместился на 11 листах и форматирование можно закончить, хотя есть еще один способ уменьшения объема текста – изменение размера шрифта. Необязательно делать это вручную. Если на вкладке «Предварительный просмотр» нажать кнопку «Сократить на страницу », программа уменьшит размеры шрифта на 1 или 0,5 пункта.

Режим двусторонней печати
На вкладке «Печать» ставим галочку напротив строки «двусторонняя печать », выбираем «все» и «ОК». Word сам компонует брошюру и задает порядок, в котором нужно распечатать страницы. Принтер приостановит работу. выпустив три листа, а на экране компьютера появится окно с предложением переложить их во входной лоток. Чаще всего бумагу переворачивают относительно короткой стороны. однако все зависит от принтера. Иногда требуется перекладывать верхние страницы стопки вниз или отправлять их в лоток текстом вверх. Правильный вариант можно подобрать только опытным путем. Нажимаем «ОК», чтобы распечатать оставшиеся страницы, только после того, как бумага снова загружена в приемный лоток.
Когда документ большой, книга в готовом виде может оказаться слишком толстой. Листы будут плохо сгибаться, а внешние края понадобится обрезать. В этом случае можно распечатать несколько тонких книжек. Во вкладке «Поля» раздела «Параметры страницы» задаем «число страниц в брошюре ». Если в документе из 12 листов выбрать цифру 8, Word сформирует две книги: одна из восьми, а вторая из оставшихся четырех.
Еще похожие статьи:
Печатайте с удовольствием.
