
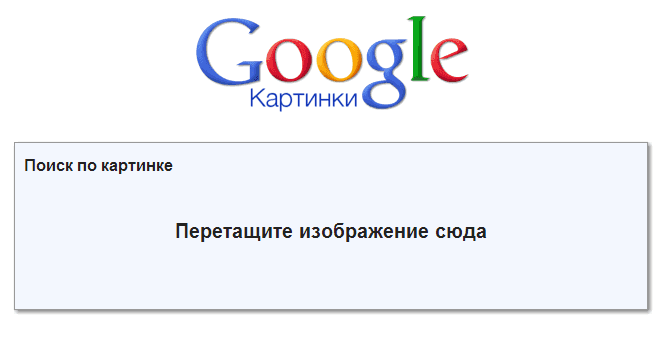
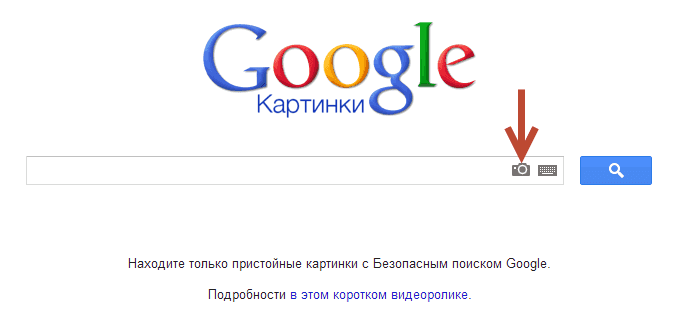

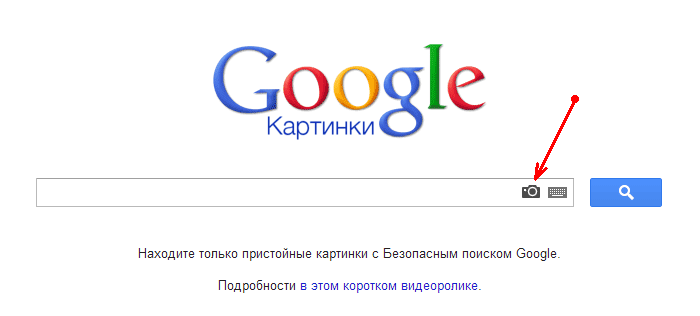
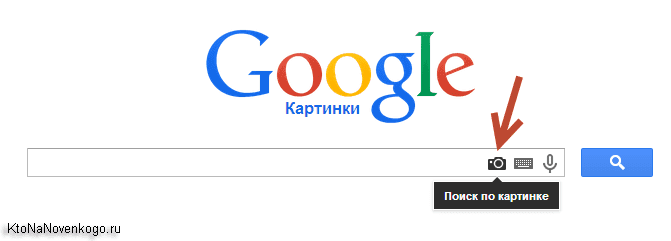
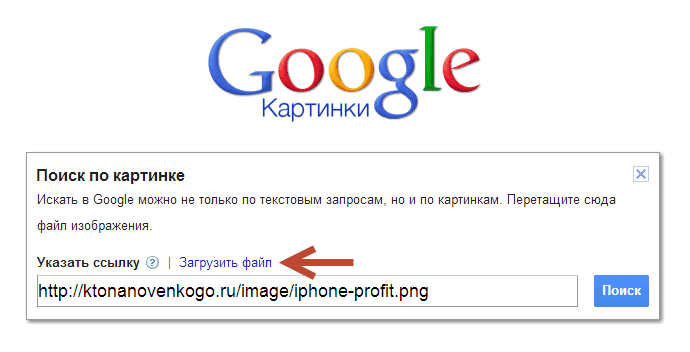


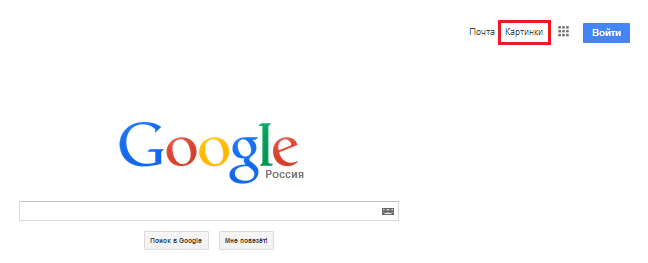

Категория: Бланки/Образцы

Тренды 21 марта 2014, 10:00 88949 11
29 сервисов для поиска фото, графики, иконок и кое-что на десертКогда в «Гугле» закончатся все картинки… мы найдем, где взять еще! И не только в Shutterstock . Corbisimages и Tumblr . Подборка сервисов по поиску изображений — всем дизайнерам и SMM-специалистам посвящается.
Сервисы для поиска фотографийПодборка создана на основе блога канадского дизайнера Стива Бенджаминса (Steve Benjamins ), личного опыта и комментариев пользователей Facebook.

запросы в гугле определяют сознание ©
TinEye штука хорошая, но индексирует маловато страниц. И тогда я иду в Google. Не так давно там появилась возможность поиска по образцу. Причём предлагают не только образцы, но и "похожие изображения". Похожи они, конечно, условно, но ситуации бывают разные. А если к образцу (картинке) добавить описание, тогда "похожие изображения" будут более узкого, но и более подходящего круга.
Главная страница сервиса. Или просто идёте в Google и жмакаете по пункту меню "Картинки".
Изначально перед вами обычный поиск по словесному описанию. Для поиска по образцу жмём на иконку-фотоаппарат и скармливаем открывшемуся диалоговому окну ссылку. Или тупо перетаскиваем картинку из любого доступного места в область поисковой строки.
Когда поиск свершился у вас будет возможность посмотреть на все имеющиеся размеры изображения. Хотя если ваш "образец" аватар. то стоит просмотреть размеры миниатюр прикрепительных к найденным ссылкам. Так как обычно среди них, а не в "размерах" находиться необрезанный вариант. Не факт, что этот вариант оригинального размера, но оригинального вида. А с оригинальным видом смело можно повторить поиск и найти оригинальный размер. А иной раз исходники аватарок при поиске проявляются в "похожих изображениях".
И в завершении приятный бонус. У этого удовольствия есть расширение для Chrome и Firefox. Правда с Firefox версий 4 и 5 это счастье не совместимо пока.
Будьте бдительны внимательны и удачных поисков вам.
В этой небольшой статье, ориентированной на начинающих художников и художниц, мы рассмотрим методы, которые являются общими для большинства рисовальных техник, такие как использование линии и способы создания градации тонов.
Самый очевидный способ отобразить в рисунке свет, оттенок и форму - это использовать метод растушевки, градуируя тона от светлого до темного. Выполнить это несложно, перемещая кончик карандаша или пера равномерно зигзагами поперек бумаги, постепенно добиваясь более плотного тона: можно делать более свободные хаотичные линии или использовать штриховку и/или перекрестную штриховку. Штриховка выполняется путем нанесения ряда параллельных линий, располагающихся в одном направлении, в перекрестной штриховке каждый последующий ряд линий наносится в направлении, противоположном предыдущему. Штриховка не должна быть слишком ровной и механической - допускается наносить линии достаточно свободно с целью передать фактуру, так же как форму.
Форма может также быть выражена линией путем варьирования силы нажима и толщины, как бы приглушая одни элементы очертания и «подчеркивая» другие. Этот метод немного сложнее, чем растушевка, но приложенные усилия окупаются, поскольку данный прием не только повышает качество рисунка, но и заостряет ваши наблюдательные навыки.
Используя технику как обычной, так и перекрестной штриховки, вы обнаружите, что чем чаще линии, тем глубже тон.
При растушевке средними или мягкими графитными карандашами диапазон тонов достигается достаточно быстро. Уголь тоже подходит, поскольку его можно растирать и смешивать пальцем.

Хаотичная штриховка шариковой ручкой дает энергичный линейный эффект.

Классическая диагональная штриховка выполняется с помощью пера; в этом рисунке использовался тонкий фломастер.

Тонирование здесь выполнено обычной и перекрестной штриховкой, линии наносились в различных направлениях. Также использовался тонкий фломастер.

А здесь для нанесения линий в точном соответствии с формой использовалось обычное перо. Это не лучший инструмент для тонального рисунка, поскольку требует частой подзарядки чернилами.

Обычное перо идеально для линейного рисунка, поскольку может создавать линии различной толщины от самой тонкой до толстой. Обратите внимание, как форма передается более толстыми линиями на одной стороне плода.

Мишель Гэри Седу
В этом выразительном рисунке Мишель, выполненном угольным карандашом на тонированной бумаге, происходит сочетание темно-серых оттенков, а отдельные черты лица подчеркиваются благодаря использованию белого мела.







Помимо непосредственного набора текста в Microsoft Office Word 2007, в документ можно вставлять рисунки, делать фон страницы с помощью изображений. Также программа позволяет создать диаграммы, рисунки SmartArt, клипы.


1. На главной панели задач необходимо кликнуть вкладку «Вставка», выбрать раздел «Иллюстрации». На ней находятся пять иконок: рисунок, клип, фигуры, SmartArt, диаграмма. Чтобы вставить рисунок или фотографию в текст, необходимо кликнуть иконку «рисунок». Во всплывающем окне выбрать путь к файлу и открыть его, нажав кнопку «вставить».

2. Далее изображение можно редактировать. Кликнув по картинке, вы переходите на вкладку «работа с рисунками» → «формат». В блоке «изменить» можно редактировать следующие параметры: яркость, контрастность, изменение цвета, сжатие рисунка, изменение рисунка, сброс параметров.

3. В разделе «стили рисунков» представлены шаблонные образцы, с помощью которых изменяют форму, рамку, оформление фото.

4. Справа от блока с вариантами стилей располагается иконка «форма рисунка». С помощью этой функции изменяется картинка с сохранением форматирования.

5. Иконка «граница рисунка» устанавливает цвет рамки изображения.

6. Функция «эффекты для рисунка» позволяет изменить положение фигуры, развернуть ее, сделать рельефной, «заставить» отбросить тень или светиться разными красками.

7. Следующая иконка справа — обтекание текстом. Изображение можно установить: в тексте, по контуру, вокруг рамки, перед текстом, за текстом, сверху и снизу.

8. Картинку также возможно расположить в разных частях страницы. Для этого необходимо кликнуть значок «положение».

9. Помимо изображения в документ также вставляют объекты SmartArt. Они представляют собой различные списки: одноуровневые, многоуровневые, интегрированные, цикличные, матричные, пирамидальные. В специальные поля вводятся различные данные и информация.

10. Кликнув по изображению объекта SmartArt, вы перейдете в раздел «работа с рисунками SmartArt. Во вкладках «конструктор» и «формат» изменяют размер, цвет, стиль объекта.

11. Помимо непосредственно изображений в текст часто вставляют различные фигуры: стрелочки, овалы, фигурные скобки, линии. На главной панели переходим в раздел «вставка» → «фигуры». В появившемся окне вы можете выбрать необходимую фигуру.


Документ Microsoft Word может содержать различные графические объекты: рисунки из графических файлов и рисунки из коллекции клипов Microsoft Office, организационные и обычные диаграммы. В некоторой степени к графическим объектам можно отнести также надписи и объекты WordArt. Наконец, средствами Word можно создавать несложные рисунки.
Для вставки в документ графических объектов используют элементы группы Иллюстрации и некоторые элементы группы Текст вкладки Вставка .
Для работы с рисунками из графических файлов и коллекции клипов в Microsoft Word применяют контекстную вкладку Формат группы вкладок Работа с рисунками. Эта вкладка автоматически отображается при выделении рисунка. Для выделения рисунка следует щелкнуть по нему мышью. Признаком выделения являются маркеры рисунка (рис. 12.1 ).

Рис. 12.1. Вкладка Формат и выделенный рисунок
Для удаления рисунка достаточно выделить его и нажать клавишу Delete .
Вставка рисунков Вставка рисунка из графического файлаMicrosoft Word позволяет вставлять в документ рисунки из графических файлов всех основных графических форматов: jpeg, bmp, gif, tiff и др.

Рис. 12.2. Выбор файла вставляемого рисунка
Клипами в Microsoft Office называют мультимедийные файлы: рисунок, звук, анимация или фильм. Можно пользоваться как коллекцией клипов, поставляемой вместе с Microsoft Office, так и, при наличии подключения к интернету, веб-коллекцией с сайта Microsoft.

Рис. 12.3. Область задач Клип

Рис. 12.4. Выбор рисунка
Если с помощью ключевых слов не удалось найти нужный рисунок, можно воспользоваться Организатором клипов .

Рис. 12.5. Поиск рисунка с помощью Организатора клипов
Первоначально рисунок вставляется непосредственно в текст документа как встроенный объект без обтекания текстом.
Для того чтобы рисунок можно было свободно перемещать в документе, следует установить для него один из режимов обтекания текстом.

Рис. 12.6. Изменение режима обтекания рисунка
Для рисунка можно выбрать один из стилей обтекания: Вокруг рамки, По контуру, За текстом, Перед текстом (рис. 12.7 ) или другой.

Рис. 12.7. Режимы обтекания рисунка
Рисунки, оформленные в режиме обтекания текстом, можно перетаскивать мышью.

Рис. 12.8. Перемещение рисунка
Чтобы рисунок перемещался строго по горизонтали или по вертикали, во время его перетаскивания удерживайте нажатой клавишу Shift .
Размещение рисунка на страницеМожно задать точное положение рисунка на странице.

Рис. 12.9. Выбор расположения рисунка
Для более точного расположения рисунка и настройки параметров обтекания текстом в галерее кнопки Положение (см. рис. 9 ) следует выбрать команду Дополнительные параметры разметки .
Во вкладке Положение рисунка окна Дополнительная разметка (рис. 12.10 ) можно выбрать выравнивание рисунка или настроить положение рисунка на странице относительно элементов документа: краев страницы, полей, колонок текста и т.д.

Рис. 12.10. Уточнение расположения рисунка
Во вкладке Обтекание текстом окна Дополнительная разметка (рис. 12.11 ) можно выбрать особенности расположения текста относительно рисунка и изменить расстояние от рисунка до обтекающего текста.

Рис. 12.11. Настройка параметров обтекания текстом
Изменить размер рисунка можно вручную перетаскиванием его маркеров.

Рис. 12.12. Изменение размера рисунка
Размер рисунка можно установить с высокой точностью.

Рис. 12.13. Точная установка размера рисунка
По умолчанию размеры рисунка изменяются с сохранением пропорций.
Изменение размера изображенияМожно уменьшить размер изображения рисунка, то есть "обрезать края" рисунка.

Рис. 12.14. Изменение размера изображения (обрезка изображения)
Повернуть рисунок на произвольный угол можно вручную перетаскиванием его маркера поворота.

Рис. 12.15. Поворот рисунка
Для поворота рисунка на 90 градусов в ту или иную сторону, а также для отражения рисунка можно воспользоваться вкладкой Формат .

Рис. 12.16. Поворот и отражение рисунка
Можно точно настроить размер рисунка и размер изображения, а также угол поворота рисунка.

Рис. 12.17. Точная настройка параметров рисунка
Для восстановления исходных параметров рисунка во вкладке Размер окна Размер (см. рис. 12.17 ) следует нажать кнопку Сброс .
Настройка изображения рисунка Настройка яркости и контрастностиЯркость и контрастность изображения настраивается элементами группы Изменить вкладки Формат .

Рис. 12.18. Настройка яркости рисунка
Для точной настройки параметров яркости и контрастности следует в галерее яркости (см. рис. 12.18 ) или контрастности выбрать команду Параметры настройки рисунка. В разделе Рисунок окна Формат рисунка (рис. 12.19 ) можно установить требуемые значения.

Рис. 12.19. Точная настройка яркости и контрастности
Можно изменить цвет рисунка.

Рис. 12.20. Изменение цвета рисунка
Можно установить отображение рисунка в оттенках серого цвета или сепии, осветлить рисунок для использования его в качестве подложки текста, можно выбрать один из темных или светлых вариантов.
Цвет темных и светлых вариантов определяется выбранной темой документа и будет автоматически изменяться при выборе другой темы.
Для возвращения к исходным цветам в галерее (см. рис. 12.20 ) следует выбрать вариант Без перекраски .
Оформление рисунка Установка рамкиРамка устанавливается одинаково для всех рисунков, независимо от режима обтекания.

Рис. 12.21. Установка рамки рисунка
Параметры рамки можно устанавливать в любом порядке.
Для настройки особых параметров линии рамки в подчиненной галерее команды Толщина (см. рис. 12.21 ) или Штрихи выберите команду Другие линии. В разделах Тип линии и Цвет линии окна Формат рисунка (рис. 12.19 ) можно установить требуемые значения.

Рис. 12.22. Настройка параметров рамки рисунка
Для удаления любой рамки следует щелкнуть по кнопке Граница рисунка в группе Стили рисунков вкладки Формат и в появившейся галерее выбрать команду Нет контура .
Выбор формы рисункаИзменение формы может иметь смысл в основном для рисунков из графических файлов. Например, прямоугольному рисунку можно придать овальную форму.

Рис. 12.23. Изменение формы рисунка
Эффекты оформления изменяют внешний вид рисунка в документе.

Рис. 12.24. Выбор эффекта оформления рисунка
Можно применять одновременно несколько эффектов. Например, для рисунка в документе (см. рис. 12.24 ) выбран эффекты свечение и отражение.
Заливка рисункаДля рисунков, имеющих прозрачные участки изображения (чаще это рисунки из коллекции клипов) можно установить заливку: изменить цвет фона. Во вкладке Формат нет элемента, который непосредственно устанавливал бы заливку.

Рис. 12.25. Заливка рисунка
При оформлении рисунка можно воспользоваться имеющимися заготовками (стилями) Microsoft Word. Следует иметь в виду, что при выборе стиля отменяются все настроенные ранее параметры рамки рисунка, выбранные формы, эффекты и заливки.

Рис. 12.26. Выбор стиля оформления рисунка
Для отказа от всякого изменения в оформлении рисунка нажмите кнопку Сброс параметров рисунка в группе Изменить вкладки Формат (см. рис. 12.1 ).