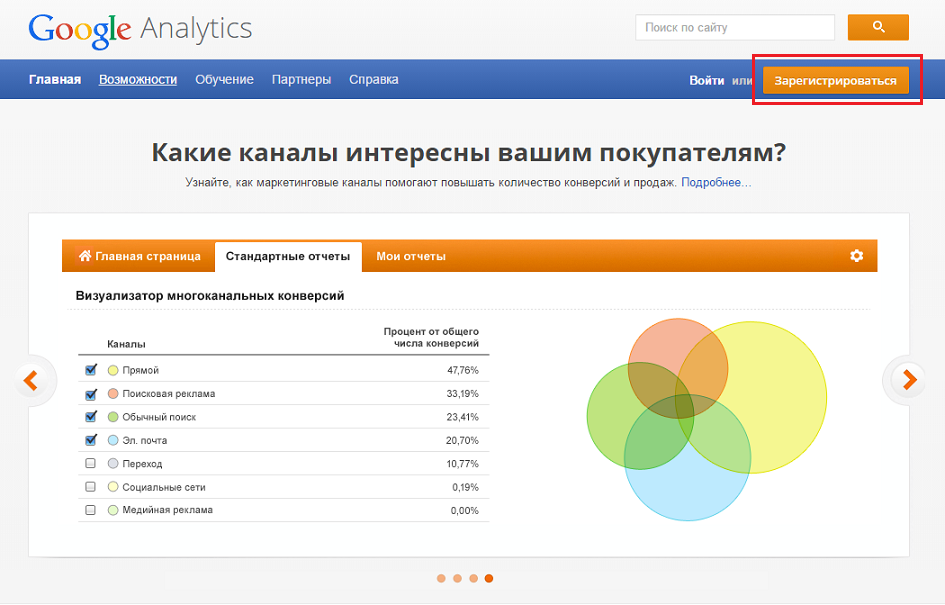

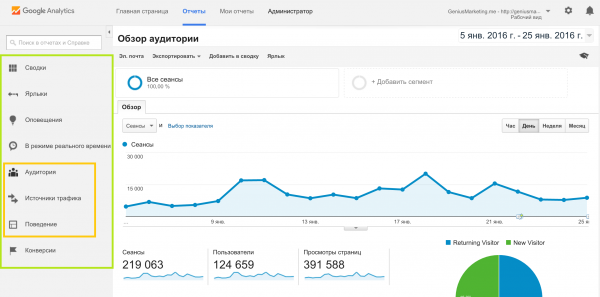
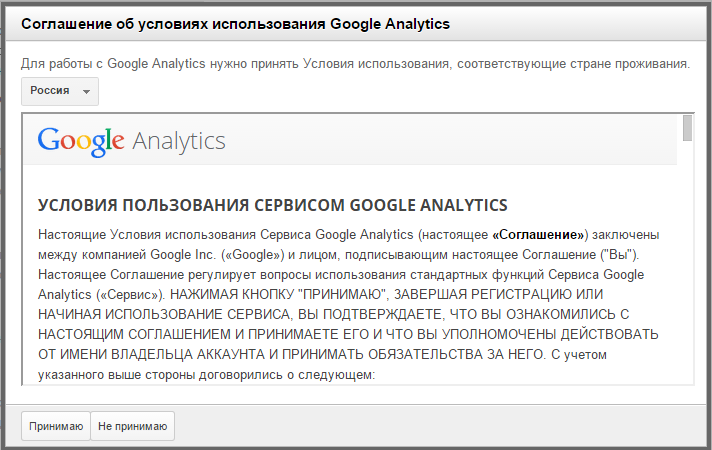
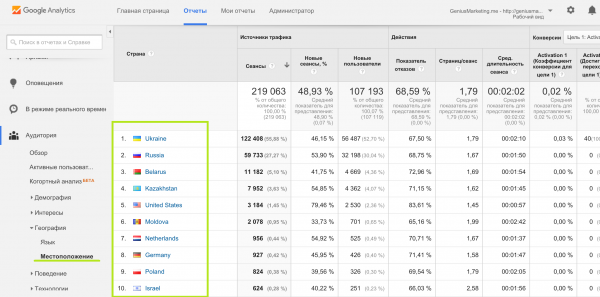
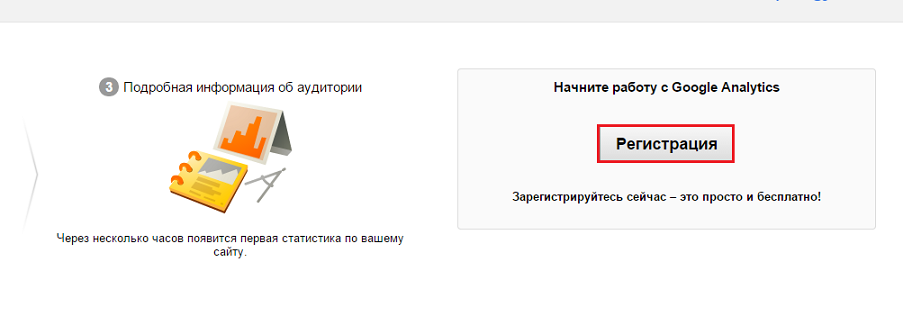

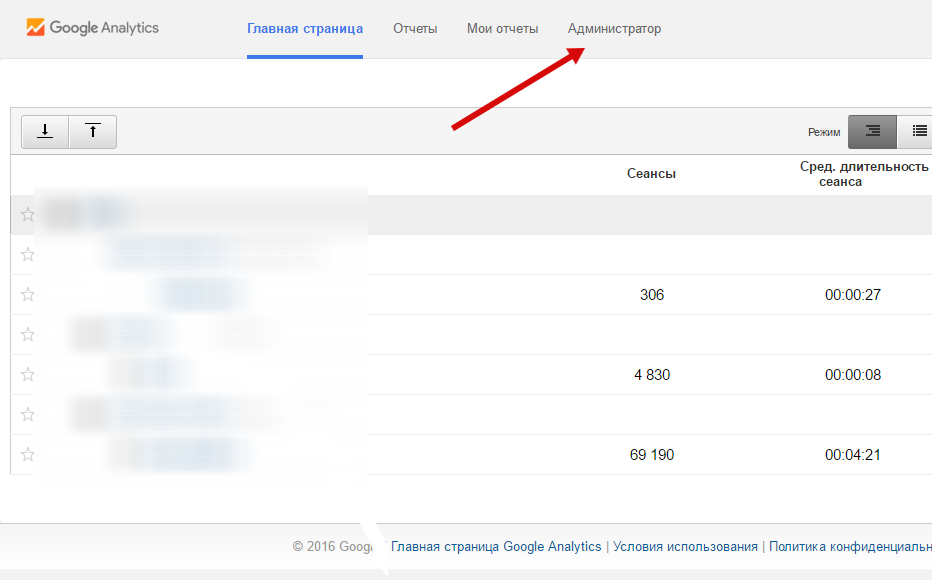


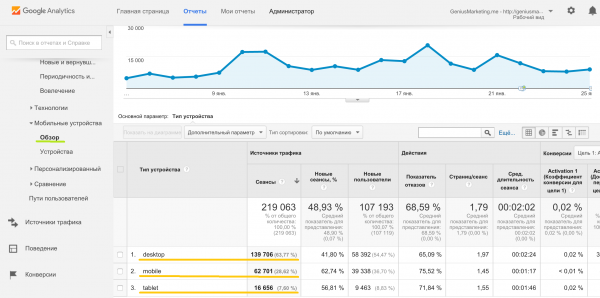
Категория: Инструкции
Сегодня я хочу с высокой степенью детализации рассказать про настройку Google Analytics. Конечно, можно не усложнять себе жизнь и просто copy-paste в код сайта Java-скрипт счетчика, который Google выдает при регистрации Analytics аккаунта, но это не правильно, потому что в этом случае счетчик будет собирать недостаточно точные и полные данные, анализ которых приведет к искаженным результатам.
Этап 1. Настройка кода счетчика.
Заходите на www.google.com/analytics/, регистрируете новый профиль. После нескольких форм, где необходимо будет указать личные данные и адрес сайта, вы получите асинхронный код счетчика:
var _gaq = _gaq || [];
_gaq.push([‘_setAccount’, ‘UA-12345-1’]);
_gaq.push([‘_trackPageview’]);
(function() <
var ga = document.createElement(‘script’); ga.type = ‘text/javascript’; ga.async = true;
ga.src = (‘https:’ == document.location.protocol. ‘https://ssl’. ‘http://www’) + ‘.google-analytics.com/ga.js’;
var s = document.getElementsByTagName(‘script’)[0]; s.parentNode.insertBefore(ga, s);
>)();
Этот код необходимо доработать, поскольку оригинальный код Google Analytics не учитывает органические переходы из всех русских поисковых систем, кроме Яндекса, но и в нем не учитывает возможности поиска по блогам, картинкам и пр. Поэтому добавляем код, который позволяет счетчику распознать переход и присвоить ему корректный источник и канал. Размещаем эти строки после функции setAccount .
_gaq.push([‘_addOrganic’, ‘nova.rambler.ru’, ‘query’]);
_gaq.push([‘_addOrganic’, ‘go.mail.ru’, ‘q’]);
_gaq.push([‘_addOrganic’, ‘nigma.ru’, ‘s’]);
_gaq.push([‘_addOrganic’, ‘webalta.ru’, ‘q’]);
_gaq.push([‘_addOrganic’, ‘aport.ru’, ‘r’]);
_gaq.push([‘_addOrganic’, ‘poisk.ru’, ‘text’]);
_gaq.push([‘_addOrganic’, ‘km.ru’, ‘sq’]);
_gaq.push([‘_addOrganic’, ‘liveinternet.ru’, ‘ask’]);
_gaq.push([‘_addOrganic’, ‘quintura.ru’, ‘request’]);
_gaq.push([‘_addOrganic’, ‘search.qip.ru’, ‘query’]);
_gaq.push([‘_addOrganic’, ‘gde.ru’, ‘keywords’]);
_gaq.push([‘_addOrganic’, ‘gogo.ru’, ‘q’]);
_gaq.push([‘_addOrganic’, ‘ru.yahoo.com’, ‘p’]);
_gaq.push([‘_addOrganic’, ‘images.yandex.ru’, ‘q’, true]);
_gaq.push([‘_addOrganic’, ‘blogsearch.google.ru’, ‘q’, true]);
_gaq.push([‘_addOrganic’, ‘blogs.yandex.ru’, ‘text’, true]);
Так можно добавить бесконечное количество источников, но для 90% российских сайтов перечисленных поисковых систем будет достаточно — переходов из других поисковиков просто не будет.
Затем необходимо добавить строку кода, которая позволит Google Analytics фиксировать скорость загрузки страницы. Её необходимо добавлять после функции trackPageview.
Если владельцу сайта принадлежит несколько доменов и необходимо отслеживать переходы между ними, то можно настроить опцию «Междоменного отслеживания». Для этого на сайте 1 необходимо дополнить код Google Analytics следующими строками:
_gaq.push([‘_setDomainName’, ‘Site1.ru’]);
_gaq.push([‘_setAllowLinker’, true]);
_gaq.push([‘_setAllowHash’, false]);
Этот код необходимо размещать после команды «setAccount», можно до, можно после функции «addOrganic».
Все исходящие ссылки на Сайт 2 необходимо разметить следующим событием:
На сайте 2 необходимо разместить тот же код:
_gaq.push([‘_setDomainName’, ‘none’]);
_gaq.push([‘_setAllowLinker’, true]);
Если есть ссылки, выходящие обратно на Сайт 1, то их надо также разметить:
Безусловно, настройки междоменного отслеживания зависят от конкретной ситуации. Более подробно о настройке можно прочитать тут: http://code.google.com/intl/ru-RU/apis/analytics/docs/tracking/gaTrackingSite.html
Если сайт клиента — интернет магазин, на котором осуществляются реальные транзакции, то необходимо установить дополнительный код E-Commerce. Эта специальная надстройка Google Analytics, которая позволяет фиксировать объёмы продаж и давать комплексный отчет по продажам на сайте: количество сделок, общий объём, средний чек, позволит оценить сколько денег помог заработать каждый источник трафика и автоматически рассчитать ROI.
Код необходимо размещать на странице, где формируется квитанция о заказе.
_gaq.push([‘_addTrans’,
‘1234’, // Номер заказа (Обязательно)
‘Acme Clothing’, // Название магазина
‘11.99’, // Общая стоимость заказа (Обязательно)
‘1.29’, // Налоги
‘5’, // Доставка
‘San Jose’, // Город
‘California’, // Регион
‘USA’ // Страна
]);
_gaq.push([‘_addItem’,
‘1234’, // Номер заказа (Обязательно)
‘DD44’, // Артикул
‘T-Shirt’, // Название продукта
‘Green Medium’, // Категория или версия
‘11.99’, // Цена товара (Обязательно)
‘1’ // Количество (Обязательно)
]);
_gaq.push([‘_trackTrans’]);
Счетчик необходимо размещать либо перед закрывающим тегом, либо сразу после.
Настройка связки с Google Webmaster Tools.
В Google Webmaster Tools для каждого проекта необходимо открывать права доступа для того аккаунта, на котором настроен Google Analytics.
В отчете Google Analytics необходимо зайти в «Источники трафика — Поисковая оптимизация — Запросы», нажать «Связать Google Analytics с Инструментами для веб-мастеров». После редиректа находите пункт: «Настройки инструментов для веб-мастеров», поле «Сайт Инструментов для веб-мастеров (Необязательно) — none» нажимаете «Изменить».
После редиректа выбираете необходимый сайт, ставите маркер, нажимаете «Сохранить». После этого происходит обратный редирект и на этой странице необходимо нажать «Применить».
Изменение информации профиля (Блок «Настройки» — Меню «Профили» — подменю «Настройки профиля»).
Фильтрация (Блок «Настройки» — меню «Профили» — подменю «Фильтры»).
Цели (Блок «Настройки» — меню «Профили» — подменю «Цели»).
Цели должны быть зафиксированы для всех важных для компании действий пользователя. Виды полезных действий, которые важно отслеживать:
То есть, все способы связи посетителя с хозяином сайта.
Записываете весь список таких возможных действий. Если при этом действии (клике, переходе на страницу) формируется новый URL, то:
Если при этом действии (клике, переходе на страницу) не формируется новый URL, то:
После того, как программист поставит такую строку кода около каждого нуждающегося в отслеживании действия, вы нажимаете кнопку «+ Цель»
Цели разных типов лучше ставить в разные группы целей. Например цели, связанные с отправкой формы и переход на страницу с контактами.
Если на сайте предусмотрена покупка или заказ товара, то крайне важно создать отдельную цель с фиксацией итогового перехода на страницу, где подтверждается достижение основной цели («Покупка успешно завершена», «Заявка отправлена»), и для неё установить последовательность шагов для достижения цели. Делается это так:
Если у вас возникнут сложности при настройке Google Analytics, вы всегда можете обратиться за консультацией в Optimization.IM. Мы ответим на ваши вопросы и, в случае необходимости, настроим счетчик для вас!


Добавить сайт в Гугл Аналитикс не так сложно, как может казаться, и при этом очень полезно, так как вы сможете анализировать множество разных показателей вашего ресурса, улучшать их и таким образом повышать посещаемость. У меня бывали случаи, что тестируя два разных отображения одного блока, я повышал конверсию на более чем 50%. Поэтому, думаю, вы понимаете важность добавления Аналитики на ваш интернет-ресурс.
И так пошаговая инструкция о том, как добавить сайт в Гугл Аналитику:

Все остальные кликаем по «Войти» в появившемся поле пишем электронную почту на которую регистрировали аккаунт потом кнопку «Далее» вводим пароль и кнопка «Войти».






Рассмотрим 3 простых шага о том, как можно быстро установить Гугл Аналитикс на ваш сайт. Для этого вам необходимо уже быть зарегистрированным в данной системе и иметь код отслеживания, который мы получили выше, ну, а если уже сделали, то идём дальше.
И так 5 шагов для установки гугловской аналитики на ваш ресурс:


После того, как счетчик уже установили было бы неплохо проверить его работоспособность, здесь есть два варианта. Первый – это подождать 1 день и зайти в статистику на следующий день, тогда уже должны быть видны переходы. Второй – зайти во вкладку статистики, которая называется «В реальном режиме времени» и нажать на пункт Обзор, конечно, необходимо, чтобы при этом кто-то был на сайте, иначе пользователей мы так и не увидим, ну как минимум можно самому зайти на свой ресурс.
Ну, вот и всё, теперь можно приступать к более детальному анализу работы сайта и улучшать его всё больше и больше.
Если есть какие-то вопросы, то задавайте в комментариях…
С созданием сайта начинается основной этап работы — его продвижение. Способов веб-пиара существует множество, а вот инструментов, которые бы позволили отследить результат не так много. Google Analytics — одна из самых популярных систем аналитики, чьи возможности гораздо шире, чем у обычных счетчиков посещаемости наподобие Рамблера, LiveInternet. ТОП-100 и даже Метрики от Яндекса. Рассмотрим подробнее, что из себя представляет система Гугл Аналитикс, какими возможностями она обладает и как ее использовать.
Google Analytics: описание и основные функцииГугл Аналитикс — бесплатный инструмент, помогающий отследить все виды активности на веб-ресурсе, которым может быть сайт, блог или приложение. Научившись работать с этой аналитической системой, вы без труда сможете всесторонне оптимизировать свое детище, улучшить позиции в выдаче, а значит и отдачу.
Основная проблема, возникающая у неопытных пользователей при работе с этим аналитическим инструментом, это его сложность. Исторически сложилось, что в рунете более популярна Яндекс.Метрика, но Google Analytics во многом ее превосходит. Как следует изучив функционал и возможности этой системы, вы сможете всецело проанализировать работу своего сайта или приложения.
Гугл Аналитикс имеет несколько блоков, помогающих оптимизировать ресурс:
блок сбора данных о посещаемости;
блок обработки данных и аналитики;
блок, генерирующий подробные отчеты.
Вникнув в принципы работы этих четырех компонентов, вы без труда сможете собирать, настраивать и обрабатывать всевозможные данные по своему сайту или приложению.
Как пользоваться системой: первые шагиЧтобы начать работу с Google Analytics, первым делом понадобится пройти регистрацию.
Заходим на www.google.com/analytics/ и открываем окно создания аккаунта.
Вводим основную информацию о своем сайте.
Вписываем предоставленный системой код отслеживания в исходный код сайта или приложения.
За каждым ресурсом система закрепляет уникальный идентификационный номер, по которому и будет отслеживать данные. Поэтому, регистрируясь в Google Analytics, сначала удостоверьтесь, что у вас есть доступ к исходному коду своего ресурса. После завершения регистрации Вы получите javascript код, который необходимо вставить перед закрывающим тегом <head> (если сайт шаблонный, то в в файле с разделом < head>).
Если все сделано верно, уже через несколько часов аналитическая система предоставит первые статистические данные.
Интерфейс Google Analytics: инструменты и основные блокиНа первый взгляд интерфейс системы выглядит довольно мудрено, но разобравшись, вы сможете спокойно ориентироваться и работать в ней. Итак, основные элементы:
Аккаунт — это подключенный к системе ресурс, оптимизацией которого мы и занимаемся. Если сайтов несколько, лучше всего создать для каждого из них собственный профиль, впрочем, система позволяет мониторить с одного аккаунта сразу несколько площадок.
Панель администратора. Именно здесь и можно подключить и отредактировать список привязанных ресурсов.
Блок работы с отчетами. Система предоставляет статистику в виде графиков, схем и диаграмм, формируя отчеты. В этом блоке их можно каталогизировать для удобного поиска и анализа.
Даты. Google Analytics позволяет получать данные за различные периоды, кроме реального времени (поскольку несколько дней требуется для обработки). Можно заранее предустановить необходимый диапазон дат и отслеживать статистику, например, за вчерашний день, целую неделю или прошедший месяц.
Блок расширенных сегментов. Это инструмент необходим для анализа конкретных видов трафика. Чтобы применить сегмент, нужно выбрать один из них в верхней части отчета. Отслеживать статистику и сравнивать с предыдущими периодами можно и по созданным лично вами сегментам. Например, анализируйте посещения, в ходе которых пользователь совершил покупку.
Выбор параметров позволяет распределять статистические данные по различным видам. Например, просмотреть статистику посещения по местоположению пользователей, континенту, стране, региону, городу. Можно настроить и дополнительные параметры, например, переходы на сайт с конкретного источника.
Сводки — это своеобразный виджет, который показывает краткую статистику по вашему ресурсу на главной странице. Он позволяет быстро проанализировать ситуацию с сайтом, не углубляясь в детализированные отчеты.
Личные отчеты. Тут вы самостоятельно выбираете показатели и то, как они будут отображаться.
Экспорт. Система позволяет экспортировать сгенерированные отчеты на электронную почту в различных форматах. Можно настроить автоматическую рассылку с отчетами, например, еженедельно.
Цели. Целеполагание — это основной инструмент Google Analytics, который поможет оценить эффективность работы вашего ресурса. Определить их необходимо самостоятельно, отслеживая интересующие вас действия посетителей. Если это действие будет совершено, появится соответствующий пункт в отчете. Настроить цели можно по четырем основным критериям: переходу по ссылке, длительности пребывания на ресурсе, количеству просмотренных страниц, событиям, то есть конкретным действиям, совершаемым пользователем.
Заострить внимание стоит именно на правильной настройке и изучении целей, поскольку они помогают отслеживать нужные вам статистические данные. О целеполагании в Google Analytics мы и поговорим развернуто в следующий раз.