




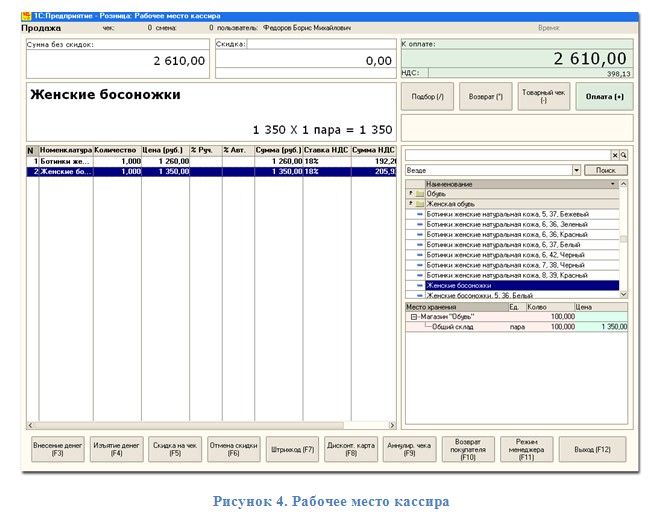
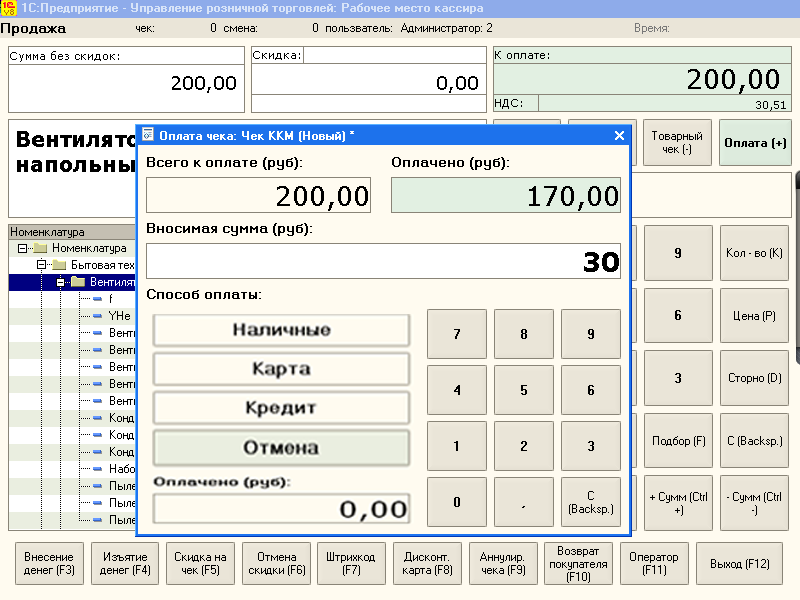
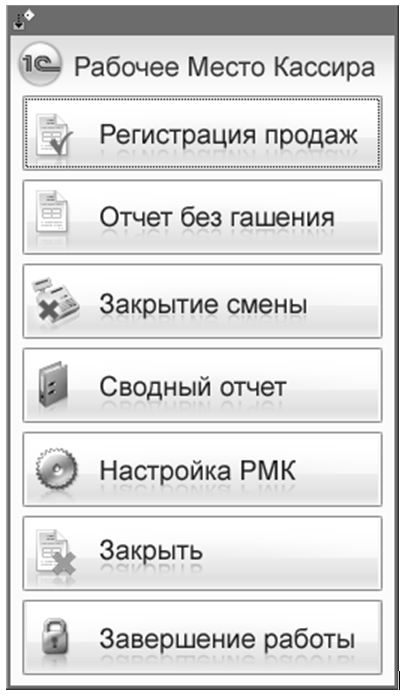


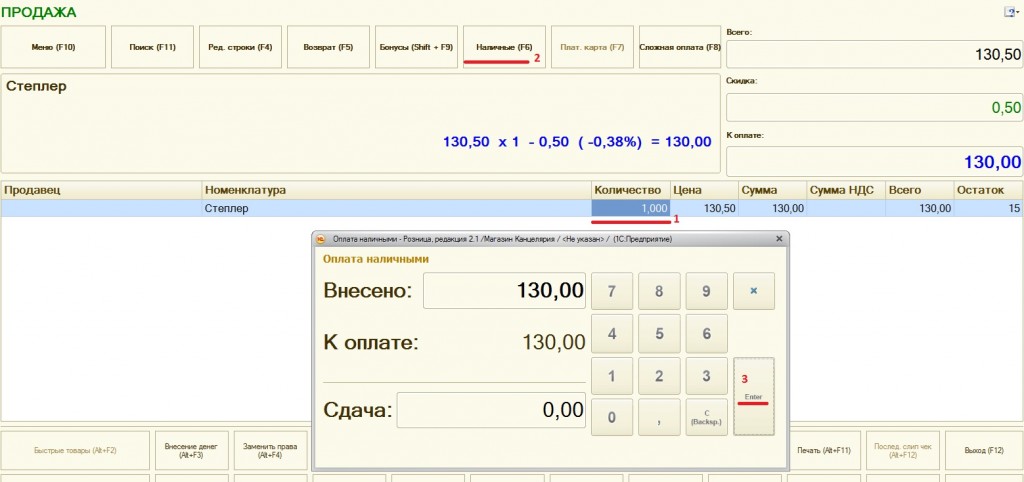
Категория: Инструкции
Требования к компьютеру: операционная система Microsoft Windows Vista, Windows 7 и Windows 8; оперативная память от 1 Гб; свободное место на жестком диске для установки и работы программы от 500 Мб; подключение к интернету со скоростью от 256 Кбит/сек (достаточно 3G-соединения).
Поддерживаются фискальные регистраторы (чековые принтеры) ШТРИХ-М.
Поддерживается любой сканер штрих-кода, который подключается через USB порт.
Для работы в Рознице365 не требуется постоянное подключение к интернету. Интернет нужен только для передачи информации о продажах в Класс365 и получения из Класс365 новых товаров и новых цен.
В случае отключения интернета программа Розница365 продолжает работать автономно и регистрировать продажи. Как только появится интернет, данные о продажах, которые были сделаны с момента отключения интернета, будут переданы в ваш аккаунт Класс365. Весь процесс передачи данных при появлении интернета происходит автоматически без участия пользователя.
Таким образом, даже если интернет очень медленный или появляется периодически, вы можете продолжать работать и быть уверенными, что все данные о продажах будут зарегистрированы и переданы в Класс365.
При наличии постоянного интернет-соединения информация о всех операциях, которые были сделаны в Рознице365 (кассовые чеки, возвраты от покупателей, внесение и выдача денег из кассы) отображается в вашем аккаунте Класс365 в режиме реального времени.
Проделайте 5 шагов, чтобы автоматизировать свой магазин (сеть магазинов)Шаг 1. В вашем аккаунте Класс365 добавьте товары, которые будут продаваться в розничной точке, и назначьте на них цены.
Шаг 2. Создайте склад, с которого будут списываться товары продаваемые в розничной точке и добавьте пользователей, которые будут кассирами в розничной точке.
Шаг 3. Настройте розничную точку в вашем аккаунте Класс365 (раздел Розница, страница Розничные точки). Подробнее как настроить розничную точку в Класс365>>
Шаг 4. Скачайте установочный файл УстановкаРозница365.exe в разделе меню Розница на странице «Как работает Розница365». Запустите его и установите на ваш компьютер программу Розница365. Подробнее как установить программу Розница365>>
Значок программы Розница365 на рабочем столе Windows
Зарегистрируйтесь в Класс365.
В аккаунте Класс365 перейдите в раздел меню Розница, страница "Как работает Розница365" и нажмите кнопку "Скачать программу Розница365".
Перед тем как установить Розницу365 проделайте 5 шагов описанных выше. иначе вы не сможете корректно установить и работать в программе.
Зарегистрируйтесь в Класс365 и установите Розницу365, чтобы автоматизировать работу своего магазина!Попробовать 14 дней бесплатно
Настройка рабочего места кассира (РМК) и оформление розничной продажи в 1С:Управление торговлей 8 ред.11.2
Рассмотрим настройку РМК с помощью эмулятора.
В разделе Нормативно-справочная информация (НСИ) → Склады и магазины создаем Розничный магазин. Заполняем соответствующие поля. (Рис.1).

К данному Магазину необходимо подключить кассу ККМ. Создаем ее в разделе НСИ → Касса ККМ. У нас тип кассы фискальный регистратор и выбираем наш склад - Магазин "Техника" (Рис.2).
Для розничного магазина необходимо подключить торговое оборудование. которое настраивается с помощью обработки Подключение и настройка торгового оборудования. НСИ → РМК и оборудование → Подключаемое оборудование. Создаем и настраиваем подключаемое оборудование. (Рис.3).
Перед оформление продаж необходимо настроить рабочие место кассира (РМК) в разделе НСИ → РМК и оборудование → Настройки РМК. В настройках РМК необходимо указать кассу ККМ и оборудование подключаемое к кассе. (Рис.4).
Для оформление розничной продажи используется РМК, которое открывается из раздела Продажи → Чеки ККМ → Открытие кассовой смены .

Выбираем товар, количество, цена заполняется автоматически из документа Установка цен номенклатуры. (Рис.5). Оплата наличными → Пробиваем чек. (Рис.6).

Из списка чеков ККМ или непосредственно на РМК можно Закрыть смену. (Рис.7).

После проведения закрытия кассовой смены чеки, оформленные за текущую смену, могу быть удалены, заархивированы или оставлены без изменения. При нажатии кнопки Закрыть смену формируется документ Отчет о розничных продажах. (Рис.8).
Отчете формирует информация обо всех проданных товарах. Одновременно печатается отчет с гашение (Z-отчет) .
В данной статье мы покажем варианты настройки рабочего места кассира магазина розничной торговли при автоматизации с «1С:Розница 8».
Программа «1С:Розница 8». безусловно, является одним из лидеров на рынке автоматизации розничной торговли. Автоматизировать можно и небольшой павильон, и крупный магазин с многочисленной кассовой линией.
Программа «1С:Розница 8» изначально содержит обширный функционал, который может эффективно использовать крупный магазин, а небольшой розничный отдел в лице индивидуального предпринимателя в торговом центре может ограничиться только самым необходимым ему функционалом.
Рабочее место кассира. Регистрация продаж.Рабочее место кассира программы «1С: Розница» представляет собой окно, в котором продавец формирует список продаваемых покупателю товаров.
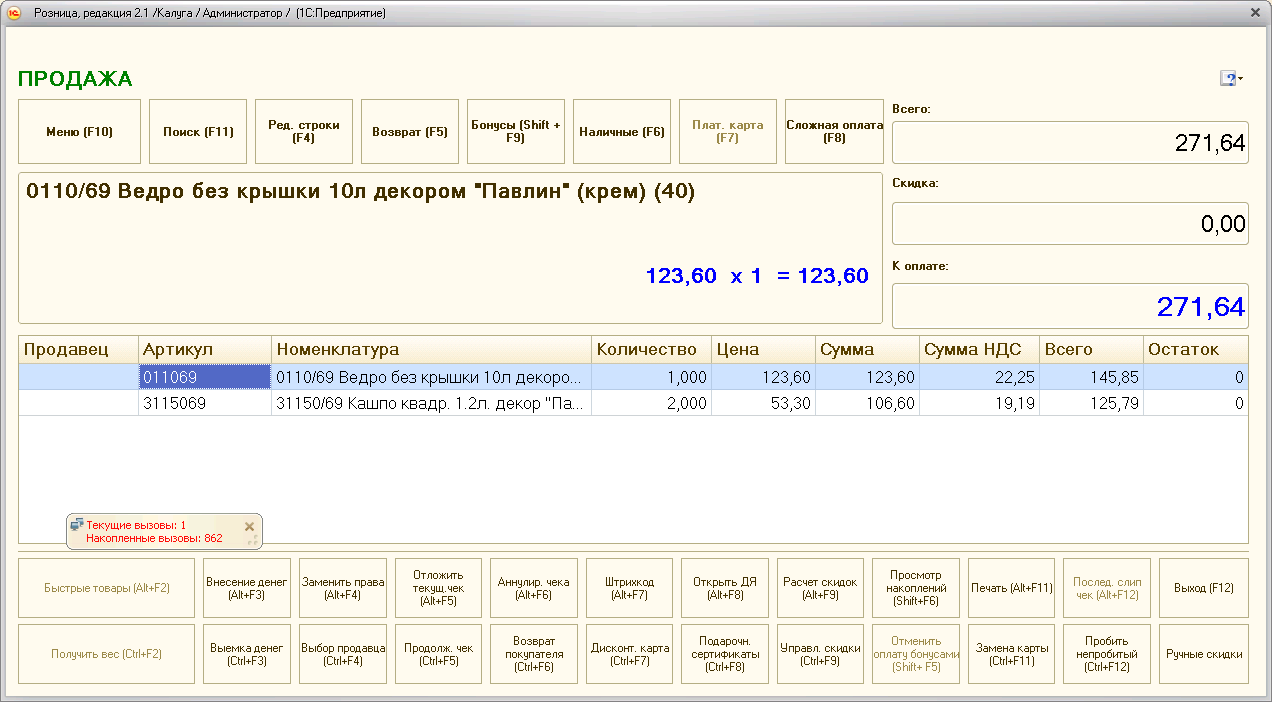
Регистрация розничных продаж может выполняться как в ручной режиме путем выбора товаров из списка, так и с использованием сканера штрих-кодов, что конечно же является наиболее предпочтительным.
После формирования списка товаров и подведения итоговой суммы продавец выбирает способ оплаты – наличный или безналичный. Выбор способа оплата розничной продажи осуществляется при помощи кнопок в верху окна регистрации продаж.
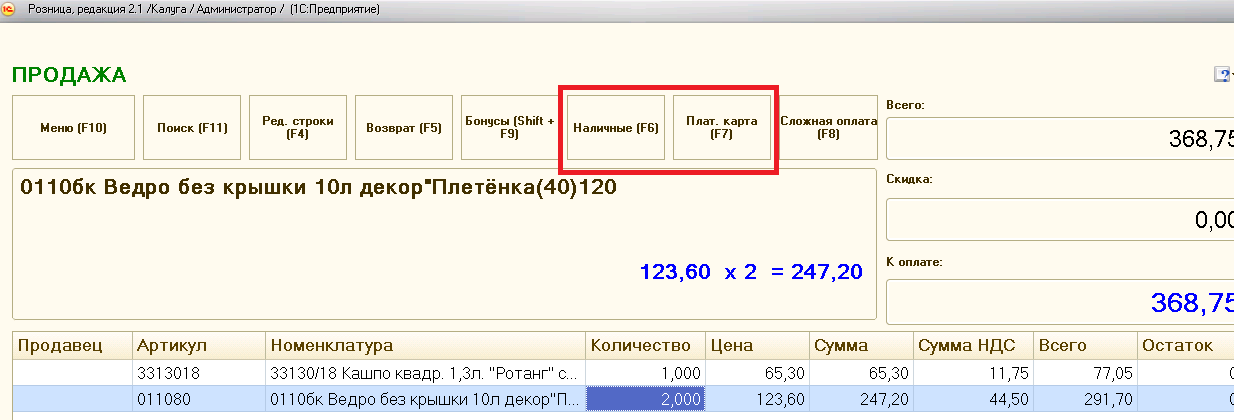
После выбора способа оплаты и подтверждения оплаты будет распечатан чек на кассовом аппарате, если он подключен к компьютеру.
Настройка окна регистрации продаж «1С:Розница 8».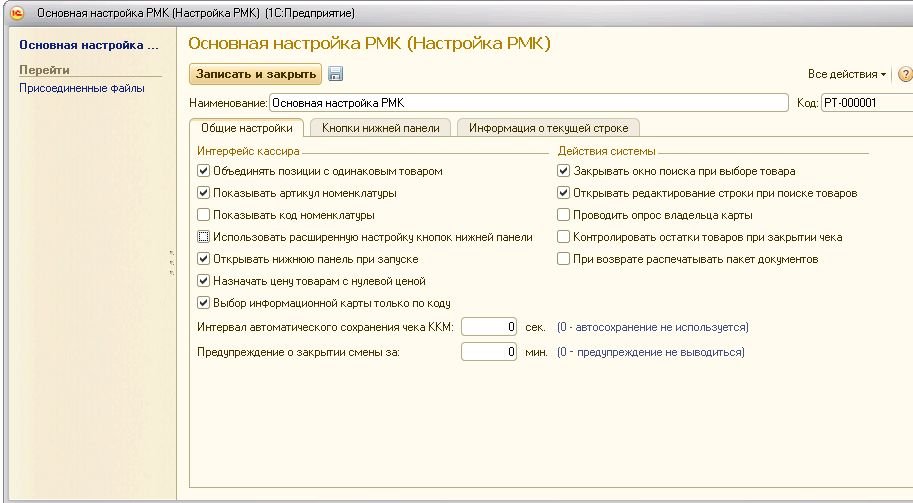
На данном рисунке показана настройка окна регистрации розничных продаж, в которой установлены те галочки, которые используются в большинстве случаев.
Объединять позиции с одинаковым товаром.При наличии в чеке ккм одинаковых товаров они будут объединены в одну строку с общим количеством. В торговле бывают ситуации, когда одну и ту же позицию необходимо в одном документе продажи необходимо отразить несколько раз, с разной ценой. Именно поэтому в настройке «1С:Розница» введен данный параметр.
Показывать артикул товараЕсли в Вашем магазине товары идентифицируются по артикулу и он имеет важное значение, то скорее всего продавцу на кассе будет удобной видеть артикул товара с целью разрешения каких-либо неоднозначных ситуаций. В противном случае данный параметр можно отключить.
Открывать нижнюю панель при запускеНижняя панель в режиме регистрации продаж представляет собой ряд кнопок, которые позволяют выполнить дополнительные действия в процессе осуществления розничной торговли.
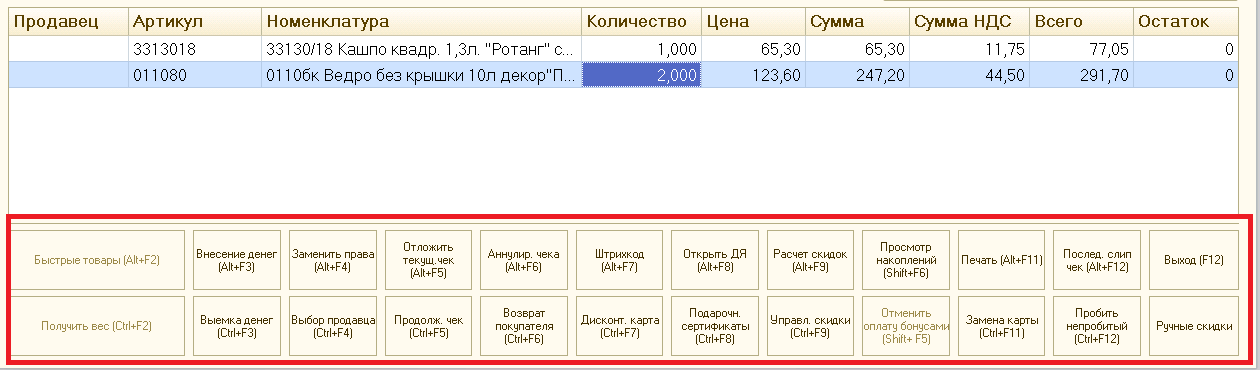
Использовать команды нижней панели можно двумя способами – нажимать непосредственно на кнопку, либо использовать указанные «горячие клавиши» клавиатуры. Кроме того, если в вашем магазине установлен сенсорный монитор, то задействовать команду можно путем непосредственного нажатия на экран монтирова.
Автоматическое открытие нижней панели можно отключить, например, в случае если у Вас используется компактный небольшой монитор. В случае необходимости вызвать нижнюю панель можно горячей клавишей «F10».
Назначать цену товарам с нулевой ценойКогда розничный магазин только открывается, формируется ассортимент, завозится товар, вполне нормальной является ситуация, когда в базу данных еще не успели внести цены продажи по каким-то позициям. На этот случай в программе «1С:Розница» предусмотрена настройка, при установке которой программа будет запрашивать ручной ввод отпускной цены товара если она не задана.
Контролировать остатки товаров при закрытии чекаРаспространенной является ситуация, когда товар уже завезли в магазин и выставили на полку, но в программе «1С:Розница» еще не отразили приходную накладную. Например, документы лежат у бухгалтера или товароведа, а продавать уже нужно. В этом случае можно выключить указанную настройку и продавец на кассе сможет выполнять продажи без каких-либо ограничений.
Однако, со своей стороны заметим, что такая практика автоматизации розничной торговли является источником проблем с товарным учетом. Например, продали товар, а при вводе приходной накладной пользователь (бухгалтер или товаровед) ошибся и приходовал похожий товар. В результате по одной позиции будет отрицательный остаток, а по другой будет формироваться излишек. К тому же не будет формироваться себестоимость проданных товаров, и Вы не сможете оценивать финансовые показатели магазина на основании отчетов программы «1С:Розница» - не будет достаточно исходных данных для формирования достоверной отчетности.
Поэтому наш совет – при автоматизации розничной торговли своевременно отражайте все операции с товаром и включайте контроль остатков.
Открывать редактирование строки при поиске товара.Оптимальным решением для автоматизации розничного магазина является использование сканера штрих-кодов. Но если нет возможности использовать штрих-кодирование, то оформлять продажу можно в ручном режиме путем выбора товаров из списка. Указанная настройка как раз и служит для того, что бы открывалось окно поиска если нужно изменить уже выбранный в чеке товар.
Закрывать окно поиска при выборе товараВторой настройкой для случая ручного выбора товаров в розничной продаже служит указание на то, что следует закрывать окно поиска и выбора товаров после того как товар выбран. Т.е. предполагается, что в программе «1С:Розница» оператора на кассе открыл окно поиска, выбрал необходимый товар и окно сразу закрывается. Для выбора еще одного товара необходимо вновь открывать окно подбора. Если такая схема работа будет не удобна, то настройку можно поменять.
По вопросам автоматизации розничной торговлиЗвоните тел: (495)565 – 35 - 66
Подключение «АТОЛ: Рабочее место кассира» к 1С версии 8.0
Подключение «АТОЛ: Рабочее место кассира» к 1С версии 8.0.Чтобы реализовать обмен данными между 1С Предприятие v8.0 (типовая конфигурация «Управление торговлей») и АТОЛ: РМК либо Frontol, необходимо выполнить следующее:
В 1С «Управление торговлей»:Примечание: в данном примере (на иллюстрации) используется ручной тип обмена данными.
Обмен данными Выгрузка товаров из 1СДля реализации автоматического обмена с ККМ под управлением АТОЛ: РМК или Frontol никаких дополнительных настроек в 1С не требуется. Со стороны РМК и Frontol обмен может быть реализован в полностью автоматическом либо полуавтоматическом режиме (подробнее об этих режимах вы можете прочесть в документации).
Файл загрузки: Enterprise8_goods.spr
Файл-флаг загрузки: Enterprise8_goods_f.spr
Файл выгрузки: Enterprise8_report.rep
Файл-флаг выгрузки: Enterprise8_report_f.rep
В данной статье описывается подходы по автоматизации рабочего места кассира с помощью программы «1С:Розница».
В процессе оформления продаж используется различное оборудование для торговли: электронные весы, сканеры штрихкодов, контрольно-кассовые машины и т.п.
ККМ (или контрольно-кассовые машины) используются в определенных режимах работы:
1. Режим фискального регистратора.
В этом режиме подключение ККМ осуществляется непосредственно к персональному компьютеру пользователя. Для ускорения процесса оформления продажи сотрудниками используется современное оборудование: электронные весы, сканеры штрихкодов и т.п. На рабочем столе для удобства работы выводится интерфейс кассира, а в информационной базе при пробитии чека на ККМ происходит автоматическая регистрация нового документа «Чек ККМ».
2. Режим Offline.
В данном режиме вся доступная о товаре информация хранится в запоминающем устройстве контрольно-кассового аппарата. Регистрация продаж выполняется по индивидуальному коду товара, и пользователь считывает товар посредством сканера штрихкодов, либо набирает код на клавиатуре кассовой машины. При подведении итогов торгового дня или в конце рабочей смены данные о продажах выгружают в учетную программу.
3. Режим Online.
В этом режиме все данные о товарах считываются ККМ из программы. Касса формирует информацию о продажах, которая сразу передается в программу учета. Момент загрузки каких-либо данных в контрольно-кассовую машину отсутствует, так как информация берется автоматически из учетной программы. В итоге, в программу учета записывается и хранится только полностью достоверная информация по выполненным продажам, которая доступна для обработки и анализа.
Рабочее место кассира.
Работа ККМ в режиме фискального регистратора предполагает использование специального интерфейса под названием «Рабочее место кассира».
Данный интерфейс может работать без клавиатуры и мыши (использование touch-screen мониторов).
Использование интерфейса «Рабочее место кассира» открывает массу возможностей:
Интерфейс «Непродовольственная розница».
Этот вариант интерфейса предполагает при оформлении продаж использование кассиром для ввода данных устройств мыши и клавиатуры.
Рабочее место кассира и розничные продажи.
Информационное окно денежных средств располагается в верхней части интерфейса. Оно отображает информацию о текущей продаже: сумму скидки на товар, общую сумму с учетом предоставленной скидки, сумму к оплате с вычетом скидки.
Основное окно содержит информацию о товарах, продаваемых в данный момент времени. Обычно в нем отображаются: процент и тип скидки, количество товара, номенклатура, цена и общая сумма оплаты со скидкой.
Управлять процессом продажи товара можно при помощи функциональных клавиш клавиатуры ПК.
Регистрация продажи осуществляется сканированием штрихкода товара либо добавлением информации вручную посредством кнопки подбора. После регистрации в основном окне появится номенклатура, после этого необходимо установить скидку (при ее наличии) и нажать на кнопку «Оплата».
Интерфейс «Продовольственная розница».
При использовании данного интерфейса ввод данных осуществляется без использования мыши, только с клавиатуры.
В правой части предлагаемого интерфейса в качестве подсказки могут отображаться некоторые кнопки для удобного нажатия с программируемой клавиатуры кассира, клавиатуры компьютера, мышки или монитора touch-screen. Соответственно, каждой кнопке, осуществляющей те или иные функции, назначены определенные клавиши на клавиатуре.
Рабочее место кассира и розничные продажи.
Последовательность действий кассира:
При завершении формирования табличной части покупательского чека ККМ необходимо нажать клавишу «Оплата». После этого на экране отобразится окно оплаты товара.
Оплата чека покупателем.
Прежде всего, в окне оплаты указывается сумма, полученная наличными от покупателя. Программа сразу рассчитает размер сдачи.
При предъявлении покупателем платежной карты ее необходимо отсканировать устройством считывания магнитных карт либо путем ввода информации по карте выбрать нужный вариант из списка платежных карт, доступных для оплаты.
Существует прикладное решение, в котором предусмотрена ситуация частичной оплаты в кредит (либо полной оплаты).
Закрытие кассовой смены.
Операция «Закрытие кассовой смены» оформляется на основании введенных чеков ККМ, и по результатам продажи и возврата товара создается документ «Отчет о розничных продажах».